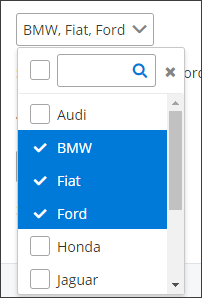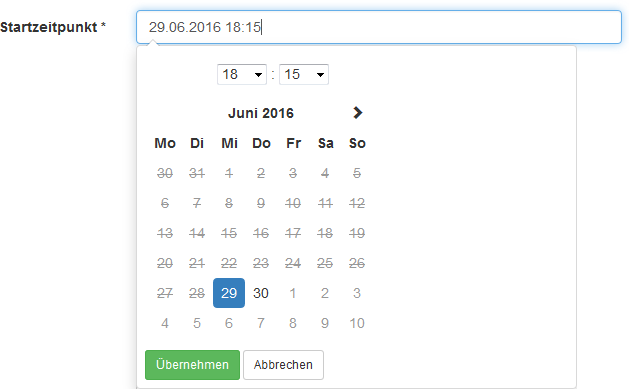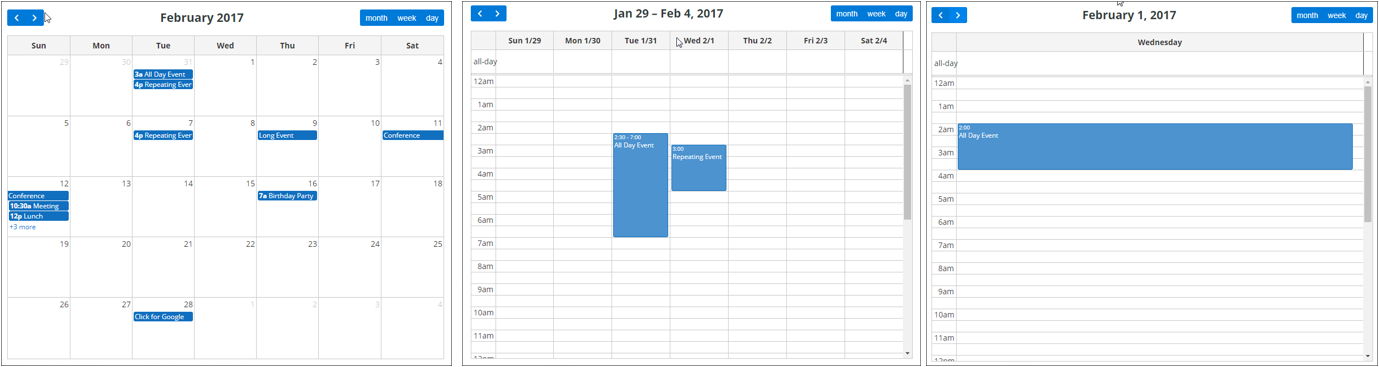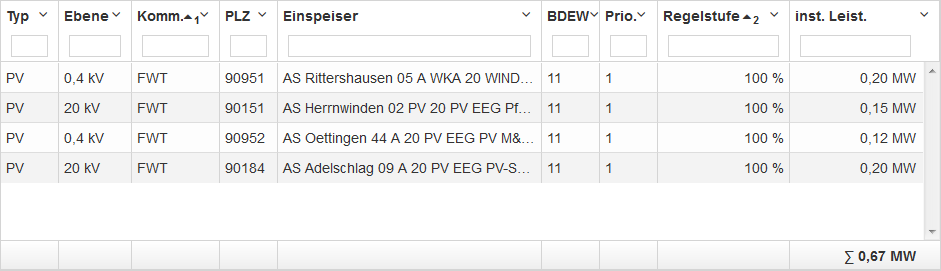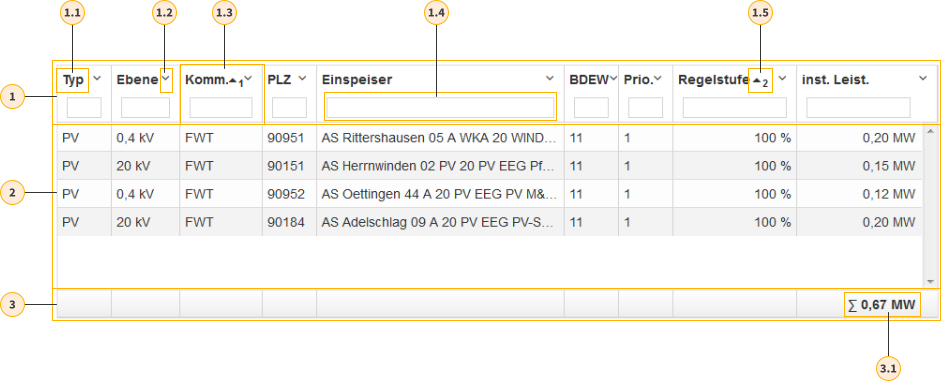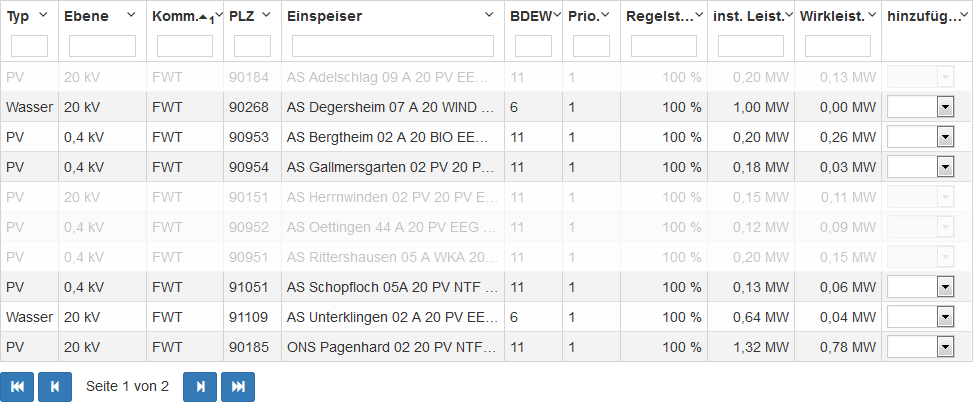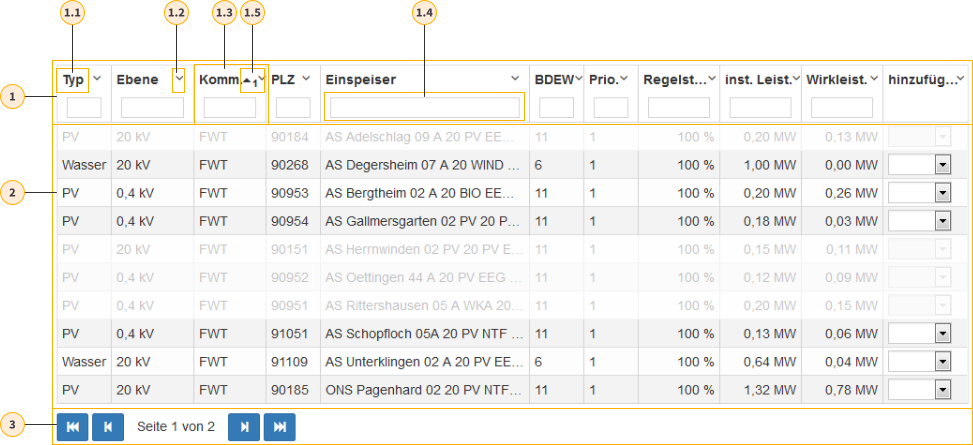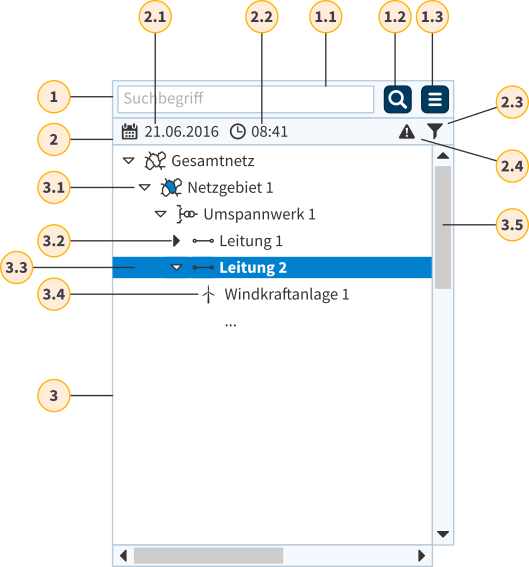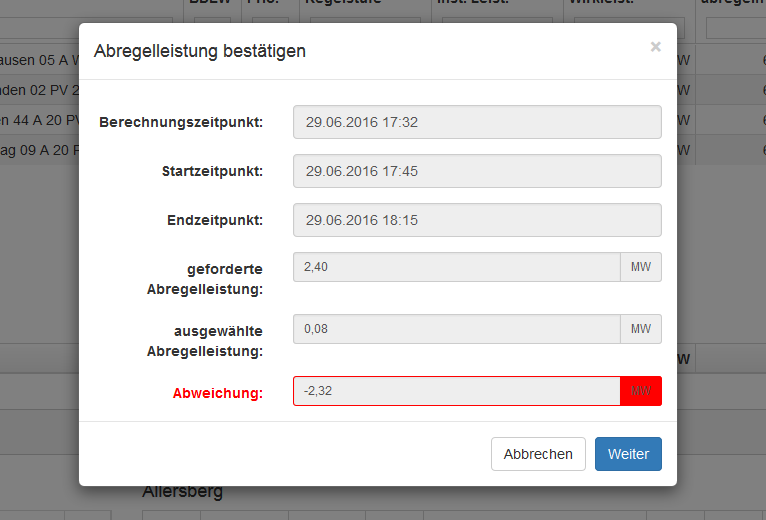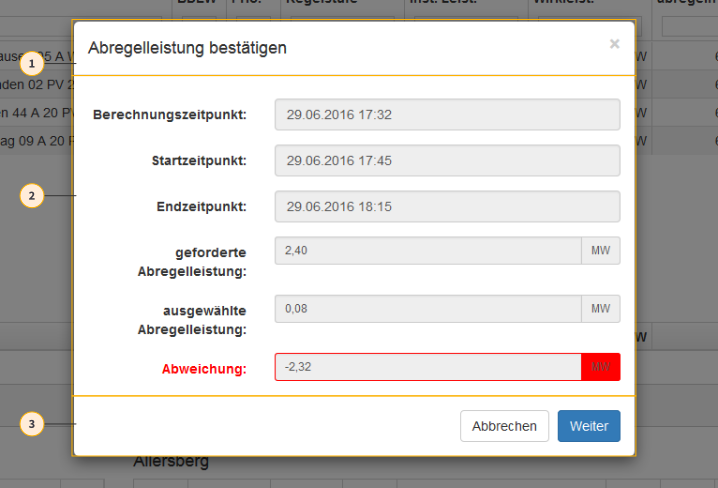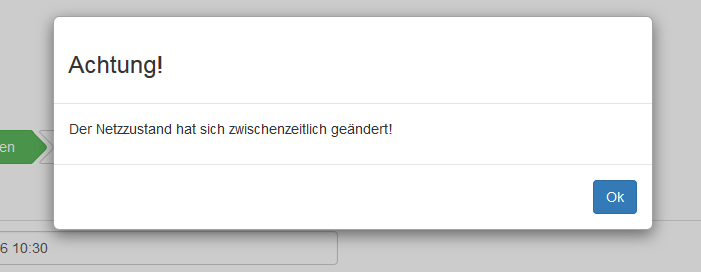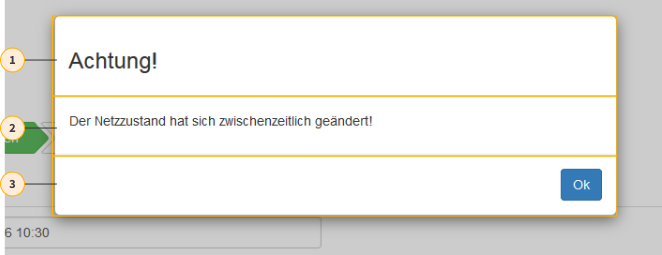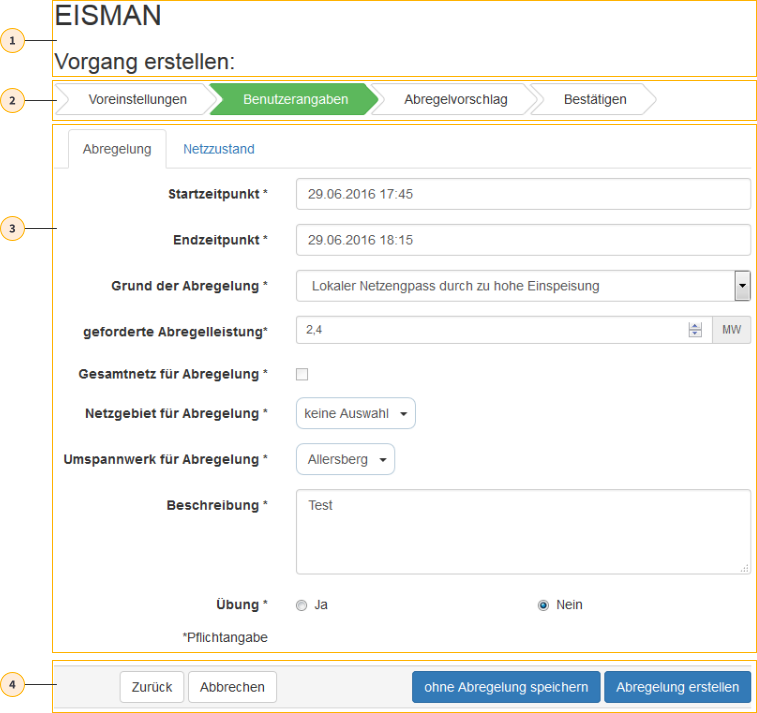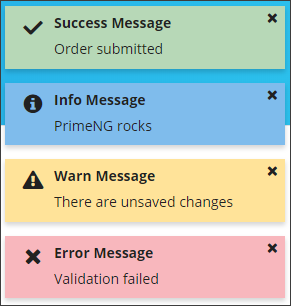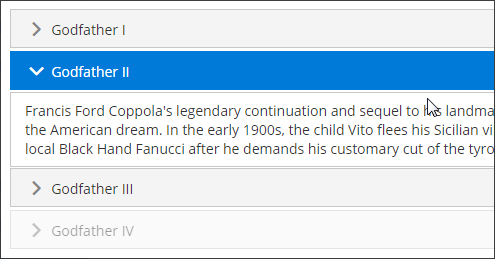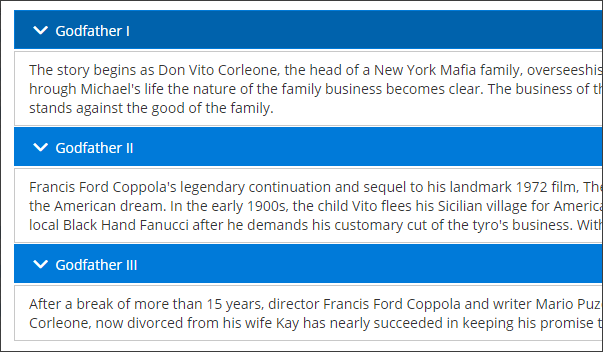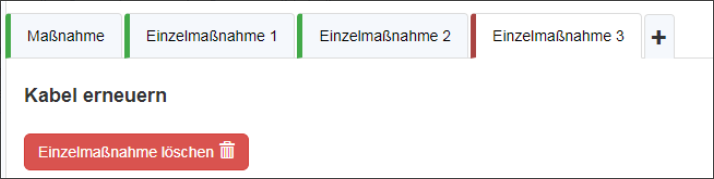Styleguide (in Bearbeitung)
zurück zur Hauptseite zurück zur Styleguide
Inhaltsverzeichnis
- 1 Zielsetzung und Abgrenzung
- 2 Design
- 3 Komponenten
- 4 Layout
- 5 Barrierefreiheit
- 6 Internationalisierung
Zielsetzung und Abgrenzung
Zielsetzung und Abgrenzung der Styleguide Vorgaben
Zielsetzung:
- IMIS
- Wiki
- sonst
Abgrenzung:
Design
zum Seitenanfang #top
Farben
Hauptfarben
| Bezeichnung | Farbe |
|---|---|
| Primary | #003a5f
|
| Success | #80b300
|
| Info | #0080c0
|
| Default | #ffffff
|
| Text | #333333
|
Farbverläufe
| Bezeichnung | Farbe | CSS |
|---|---|---|
| Streifen Header | #79b61c - #0281c4
|
background: linear-gradient(to right, rgba(121, 182, 28, 1) 0%, rgba(2, 129, 196, 1) 75%) repeat scroll 0 0 rgba(0, 0, 0, 0);
|
| Balken Header | #e8eee7- #e5edf2
|
background: linear-gradient(to right, rgba(232, 238, 231, 1) 0%, rgba(229, 237, 242, 1) 75%) repeat scroll 0 0 rgba(0, 0, 0, 0);
|
Flächen und Linien
| Bezeichnung | Farbe |
|---|---|
| Hintergrund | #f8fafd
|
| Flächen/Tabellen | #f5f8fc
|
| Hervorhebung/Eingabefelder/Tabellenzeilen | #e9f0f9
|
| Linien | #ccdbe6
|
| Umrandung Formularfelder | #b7cbda
|
Sekundärfarben
| Bezeichnung | Farbe |
|---|---|
| Warning | #ffb200
|
| Danger | #990000
|
| Disabled | #567d96
|
Schriftarten
Schriftfamilie
Um ein einheitliches Erscheinungsbild der Anwendung sicherzustellen wurde die Schriftart Source Sans Pro festgelegt. Diese Schriftart soll bei allen Masken und Texten verwendet werden.
Rahmenabstände
Symbole
In diesem Abschnitt werden allgemeine Bedien- und Status-Symbole beschrieben. Um ein einheitliches Aussehen der oK-Module sicherzustellen, sollen diese anwendungsübergreifend verwendet werden.
| Symbol | Bezeichnung |
|---|---|
| Filter | |
| Menü | |
| Suche | |
| Warnung |
technische Vorschläge
Komponenten
Standard-Steuerelemente
Eingabefeld (text)
Darstellung
inaktiv
aktiv
Führungstext (label)
Schaltfläche (button)
Farben
| Schaltfläche | Hintergrundfarbe | Konturfarbe | Textfarbe |
|---|---|---|---|
| #003a5f
|
#002a45
|
#ffffff
| |
| #ffffff
|
#b7cbda
|
#0b325c
| |
| #80b300
|
#6e9a00
|
#ffffff
| |
| #0080c0
|
#006fa7
|
#ffffff
| |
| #ffb200
|
#e6a000
|
#ffffff
| |
| #990000
|
#800000
|
#ffffff
| |
| #337ab7
|
#2e6da4
|
#ffffff
|
Auswahl (check-box)
Darstellung
Auswahllisten (MultiSelect)
Hinweis: Ticket SG-19
Web primeng-multiselect-Link
Web primeng-chips-Link
Darstellung
Als Dropdown
Als Chips
Beide Steuerelemente können kombiniert eingesetzt werden
Dropdown-Liste (drop-down list)
Darstellung inaktiv
aktiv
Kalender (calendar)
Darstellung
Netzspezifische Icons
Hinweis: Ticket SG-15
offener Punkt, Klärungsbedarf
Es werden die Icons der e-netz bereitgestellt. Lizenz MIT?
Steuerelemente für Formulare
Hinweis: Ticket SG-13
Zur Erfassung von Daten werden Eingabe- und Auswahlfelder bereitgestellt, in die der Benutzer Werte über die Tastatur oder eine Werteliste eingeben kann oder Auswahlknöpfe, die der Benutzer mit der Maus beeinflusst. Hierbei werden Pflichtfelder (müssen gefüllt werden und sind mit einem Sternchen entsprechend gekennzeichnet) und Kann-Felder (können gefüllt werden) unterschieden. In der folgenden Tabelle finden Sie eine Auflisten der möglichen Steuerelemente für Formulare. Auf die einzelnen Elemente wird in den folgenden Abschnitten weiter eingegangen.
| Pflichtfeld Typ | Visualisierung |
|---|---|
| text invalid | 
|
| text valid | 
|
| numeric valid | 
|
| date,datetime,date range valid | 
|
| Gesperrt | 
|
| Drop-Down valid | 
|
| Validierung beim Verlassen eines Feldes | 
|
Steuerelement Kalender
Hinweis: Ticket SG-14
Darstellung
Termine in einen anderen Wochentag verschieben (Monatsansicht, Wochenansicht)
Termin zeitlich innerhalb eines Tages verschieben und Zeitspanne anpassen (Wochenansicht, Tagesansicht)
Steuerelement Grid
Hinweis: Ticket SG-12
- Schriftrart
- Schriftgröße
- Zeilenhöhe
- Farben
- Style fürs Grid
Tabellen/Listen
Tabelle
Darstellung
Elemente
1 Tabellenkopf
1.1 Spaltenüberschrift
1.2 Sortiereinstellungen
1.3 Spaltenkopf
1.4 Spaltenfilter
1.5 Spaltensortierung
2 Tabelleninhalt
3 Tabellenfuß
3.1 Spaltenfuß
blätterbare Tabelle
Darstellung
Elemente
1 Tabellenkopf
1.1 Spaltenüberschrift
1.2 Sortiereinstellungen
1.3 Spaltenkopf
1.4 Spaltenfilter
1.5 Sortierung
2 Tabelleninhalt
3 Seitennavigation
oK-Steuerelemente
Topologie-Baum
Das Steuerelement bietet die Möglichkeit, topologische Zusammenhänge eines Stromnetzes hierarchisch darzustellen. Der Topologie-Baum ist als gemeinsames Steuerelment in unterschiedlichen ok-Modulen wiederverwendbar und definiert eine standardisierte Sicht. Die generell möglichen, darstellbaren topologischen Elemente richten sich nach den in oK definierten Elementen.
Die Klärung der Frage, wie ein Netz hierarchisch dargestellt werden kann und welche Elemente des Netzes tatsächlich angezeigt und ausgewählt werden können, ist nicht Aufgabe dieses Steuerelementes. Dies ist Aufgabe der darunter liegenden Anwendung und kann aufgrund fachlicher Aspekte unterschiedlich ausgeprägt sein.
Elemente
1 Steuerleiste
1.1 Suchbegriff
Im Eingabefeld "Suchbegriff" können Begriffe eingeben werden, nach denen in der zugrundeliegenden Topologie gesucht werden kann.
Die Begriffe können folgende Platzhalter (Wildcard) beinhalten:
| Platzhalter | Bezeichnung | Verwendung |
|---|---|---|
| ? | Fragezeichen | Platzhalter für genau ein Zeichen |
| * | Sternchen | Platzhalter für beliebig viele (auch null) Zeichen |
| # | Doppelkreuz | Platzhalter für einen numerischen Wert |
1.2 Suchen
Durch Drücken der Schaltfläche "Suchen", wird nach dem angegebenen Suchbegriff gesucht. Ist die Suche erfolgreich, werden alle Elemente im Navigationsbereich ausgewählt (Mehrfachselektion), die dem Suchbegriff entsprechen. Gleichzeit wird zum ersten Element aus der Ergebnismenge gesprungen.
1.3 Einstellungen
Über die Schaltfläche "Einstellungen" können Filterkriterien definiert werden, die die Anzeige auf passende topologische Elemente im Navigationsbereich einschränken.
2 Statusleiste
Die Statusleiste zeigt allgemeine Informationen zu den im Navigationsbereich angezeigten Elementen an.
2.1 Datum
Das Erstellungsdatum (Stand) der zugrundeliegenden Daten, auf dem die Anzeige im Navigationsbereich basiert.
2.2 Uhrzei
Die Erstellungsuhrzeit(Stand) der zugrundeliegenden Daten, auf dem die Anzeige im Navigationsbereich basiert.
2.3 Filter
Das Symbol "Filter" zeigt an, ob mindestens ein Filter aktiviert ist.
2.4 Benachrichtigung
Im Benachrichtigungsbereich können verschiedene Symbole angezeigt werden, die über zusätzliche Hinweise informieren. In Beispiel ist liegt hier eine Warnungmeldung vor.
3 Navigationsbereich
Im Navigationsbereich werden topologische Zusammenhänge in einer baumartigen Struktur angezeigt. Die Ausprägung der Topologie als Hierarchie ist Aufgabe der jeweiligen Anwendung.
Ordnung/Sortierreihenfolge
Die Ordnung bzw. Sortierreihenfolge ist abhängig von den topologischen Zusammenhängen. Sie lässt sich nicht über das Steuerelement beeinflussen.
Definition von ok HTML Elementen
Hinweis: Ticket SG-11
ok HTML Elemente müssen durch npm paketiert und oK-konform gestyled werden.
Zu den oK HTML Elemente zählen:
ACHTUNG: Nicht definierte ok Steuerlemente immer erst bei primeng schauen!
Weitere Steuerlemente müssen über SaaS Themeable sein!
Definition von Standard HTML Elementen
Hinweis: Ticket SG-10
Standard HTML Elemente müssen nicht durch npm paketiert werden.
Es ist ausreichend, ok-Styles als npm Pakete zu definieren und auf den HTML Elementen anzuwenden.
Zu den Standard HTML Elemente zählen:
Components aus https://getbootstrap.com
Kartendarstellung
Hinweis: Ticket SG-16
offener Punkt, Klärungsbedarf
In diesem Kapitel geht es um das Einbinden von Karten-Elementen auf Webseiten.
Layout
Portal
Standarddialoge
Eingabedialog
Darstellung
Elemente
1 Titel
2 Anzeige-/Eingabebereich
3 Steuerleiste
Benachrichtigungsdialog
Darstellung
Elemente
1 Titel
2 Benachrichtigung
3 Steuerleiste
Wizard
Darstellung
Elemente
1 Überschrift
2 Bearbeitungsschritte
3 Inhalt
4 Steuerleiste
Message Toast
Hinweis: Ticket SG-20
Ein Message Toast ist ein kurzer Hinweistex welcher als Popup eingeblendet und nach einem Moment wieder ausgeblendet wird, ohne das zwangsläufig eine Benutzeraktion erfolgen muss.
Die Eigenschaften eines Toast können beliebig konfiguriert werden.
Darstellung
Für open KONSEQUENZ wurden folgende Konfigurationen abgestimmt
Erfolgreich: 2 Sekunden
Info: Muss manuell geschlossen werden
Warnung: 7 Sekunden
Fehler: 7 Sekunden
Web primeng-Toast-Link
Um das Navigieren innerhalb einer Web-Seite zu vereinfachen gibt es unterschiedliche Navigationselemente, diese werden in den folgenden Kapiteln kurz erläutert.
Hinweis: Ticket SG-21
Das Navbar-Element ist ein permanent sichtbares Navigationselement, welches horizontal oder vertikal auf einer Webseite angeordnet werden kann und dem Benutzer die
Möglichkeit bietet, wichtige Seiten direkt aufzurufen. Der Vorteil ist, dass eine Navbar für jede Seite separat konfiguriert werden kann.
Darstellung
Vorteile einer Navbar:
Nachteile einer Navbar:
Web primeng-menubar-Link
Accordion
Hinweis: Ticket SG-18
Beschreibung
Ein Accordion ist ein Navigationselement, welches dazu dient umfangreiche Listen mit Inhalten platzsparend auf Webseiten abzubilden.
Web primeng-accordion-Link
Darstellung
Einzelselektion
Mehrfachselektion
TabView
Hinweis: Ticket SG-17
Eine TabView ist eine Komponente zum einfachen Gruppieren von Inhalten auf einer Seite in Form von Registerkarten. Auf jeder Registerkarte können z.B. Formulare implementiert werden, die durch den Anwender abgearbeitet werden müssen. Durch die Verwendung von Registerkarten wird ein schnelles Navigieren zwischen den einzelnen Inhalten ermöglicht. Zudem können diese Registerkarten je nach Anfordeung konfuguriert werden.
Für openKONSEQUENZ wurden folgende Konfigurationen vorgegeben: